Form Detection
The software can detect punch forms which are on one layer in a sheet metal model. If a surface model is converted into a metal model, all formed areas are detected and converted into punch forms.
Import a sheet metal (having formed areas) into Flux Bend. Select Convert to Sheet-metal from workflow panel.
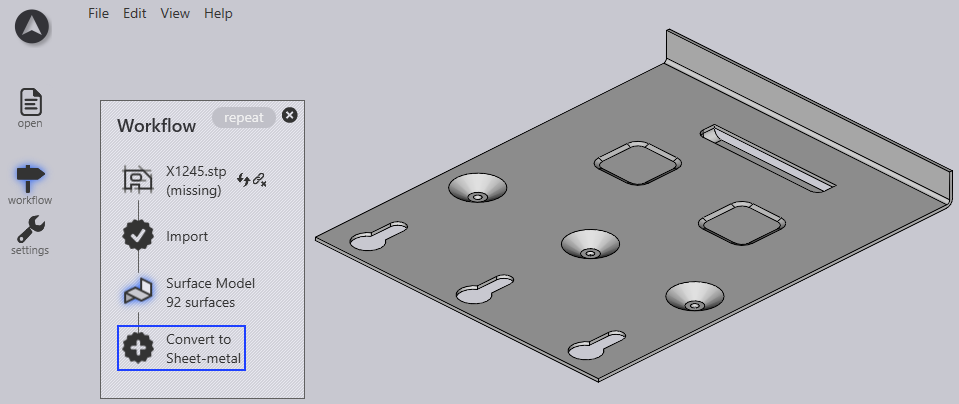
| If the punch form has already been detected, it is highlighted in light green, otherwise it is yellow in color. |
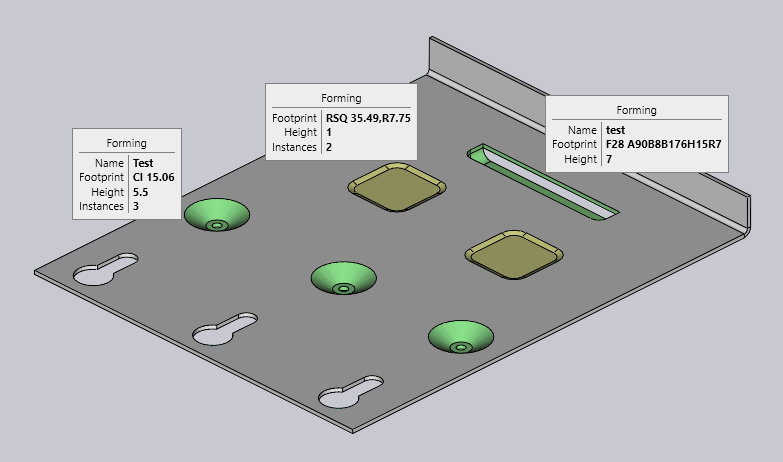
Add a New Form to Part
In order to detect a formed area in a part:
-
Click on any yellow highlighted formed area to access the Forming panel.
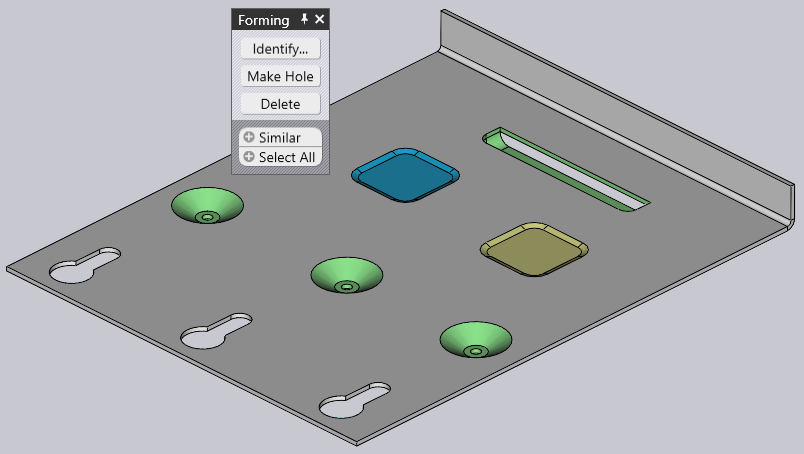
-
Select Identify… option to access Add Forming panel.
-
Make Hole: The punch form is converted into a hole.
-
Delete: The punch form is deleted.
-
Similar: This function selects all forms which are similar in appearance to the selected form.
-
-
Adjust the settings as required in the Forming panel.
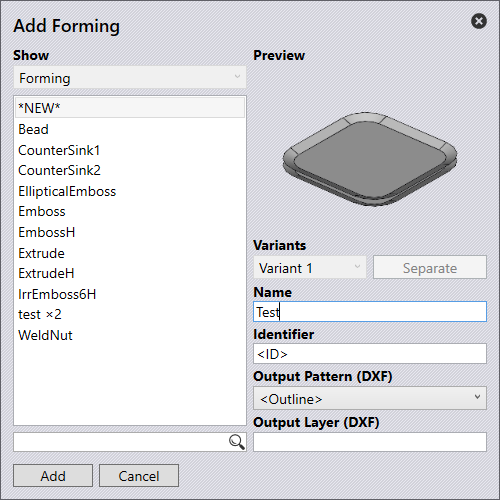
-
Show: All other forms which are already defined are also displayed here. This form can be displayed as reference by clicking on a name. To go back to adding the new form, you must click on NEW in the top of the list.
-
Preview: Shows a preview of the selected form.
-
Variants: The same name as the name for an existing form can be used. This is normal as there different ways to model a form. If several forms with the same name are added, they become variants. Forms with several variants have their quantity listed after their name as Instances (ex: 3). If one of these forms is selected, all different variants can be displayed. All of these different variants have the same name and the same ID. They are only depicted by different forms. If the software detects one of these forms in an assembly, this form will be marked with this name and this ID. It is possible that two different forms with the same name have been grouped incorrectly. In such a situation, the Separate button can be used to separate the specific variants with a new name. Conversely, if two forms which originally had different names are to be grouped, simply select one of them and rename it so that it coordinates with the other one. Both are grouped together as variants of the same form.
-
Name: This name is used to display the form.
-
Identifier: An ID can be entered here.
-
Output Layer (DXF): This setting is used to specify a specific layer at which this form is output. This is used by the punch CAM system to assign a suitable punching tool.
-
Press Add button to save the form to database for later use.